【3D亮点】中望3D强大焊件模块功能让设计更高效
焊件由多个零件焊件组成,属于装配体,但在CAD/CAM软件生成的材料明细表中却是单独的零件。因此,设计师需要把焊件作为多实体零件来进行建模,而多实体零件的设计过程通常非常复杂。中望3D最新推出的2015 SP版本,就增加了焊件模块功能,能够支持对型材截面进行自定义设置,将帮助设计师简化操作步骤,提高设计效率与质量。 在中望3D新的焊件功能环境下,设计师在做结构设计时,除了使用现有的结构构件型材,快速生成想要的结构件之外,还可以通过自定义来获得更多的型材资源,而不需要局限于传统的“画草图-拉伸-修剪”的操作方式,这切实提升了设计师们的工作效率。 下面我们将跟大家介绍下如何使用中望3D来实现这项功能。 一般情况下,我们可以通过焊件模块,快速生成图1中的结构件:直接选择结构件的类型及尺寸,另外,还可以设定边角处理方式来快速生成结构件。 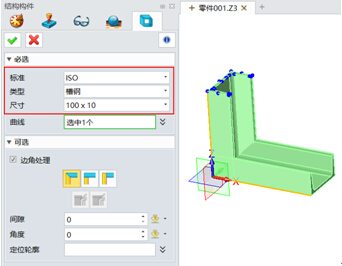
图1 生成结构件
除了选择以上现有的类型之外,我们还可以自定义型材截面。 首先,我们要先找到焊件模块型材类型的放置目录,具体的位置大家可以跟据实际安装路径来查找,图2是笔者电脑中的目录位置。 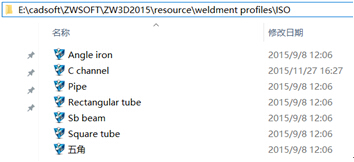
图2 焊件模块型材类型的放置位置
此路径下的文件就是我们所看到的,在操作界面中显示的型材类型。 下面我们以打开第一个Angle iron文档作为实例来介绍新增尺寸和型材的操作: 【新增尺寸】 先打开Angle iron文档,打开后我们可以看到对象管理器,如图3所示,我们在操作界面看到的尺寸都一一对应地显示在对象管理器中。 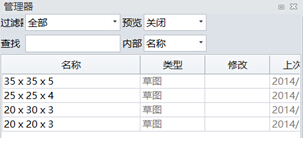
图3 对象管理器
第一步:选中其中一个尺寸,复制粘贴一个新的对象,并按要求更改名称(点两下尺寸就能进行更改操作,注意不是双击)。

图4 新增对象 第二步:双击新增加对象,进到草图环境。然后按图4中新增加的尺寸对草图进行尺寸修改,修改红框内的尺寸,即把20改为50,3改为6,R3改为R6,修改后就可以退出草图,保存文档。图5为修改的效果。 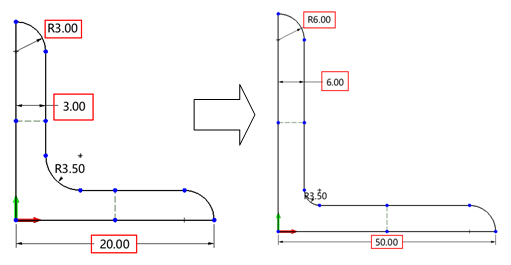
图5 尺寸修改效果 第三步:再次回到操作界面,使用结构构件功能创建结构件,下拉“类型”选择栏,选择角钢,新增的自定义尺寸,即可在下拉菜单中出现了,如图6 所示。 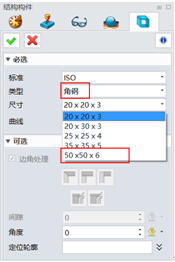
图6 完成自定义尺寸的新增
【新增类型】 第一步:在目录下的文件复制一个文档。 
图7 目录 第二步:双击打开新增的类型“6边形”文档,把其中一个对象改名如图8示,并把其它对象删除。 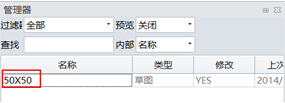
图8 更改对象名称 第三步:双击打开“50X50”对象,进入到草图环境,把原有的图形删除,绘制一个6边形。完成后就可以退出草图。 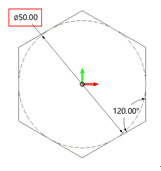
图9 绘制6边形 第四步:回到对象管理器,使用复制粘贴的方法增加不同的尺寸,并更改草图的对应尺寸,最后保存退出就可以了。 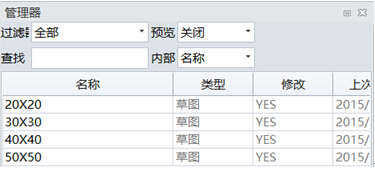
图10 增加6边形的不同尺寸 通过以上步骤的操作,然后再来操作结构构件功能,我们就能找到自定义的6边形了。 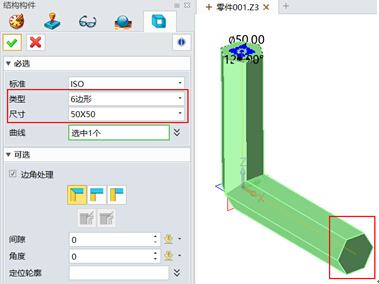
图11 新增6边形后的结构构件设置面
经过了上述的操作介绍,大家对自定义型材的操作会有进一步的掌握,相信中望3D 2015 SP版的这项新的改进,能使设计师们通过自定义的操作,结合工作开展的需要,更灵活地增加软件的功能,大大提高工作效率。
|